Mac preview app helps you to preview various files, therefore eliminating the need to open the file in its compatible app. But, are you aware that Mac preview app also works as photo editor as well? So, if you want to do the basic editing on photos that you are previewing, you can do that right in preview app, so you don't have to use Photoshop or Apple Photos.

Preview Application For Mac
In this post, we will talk about how to use Preview app to crop, resize, and edit photos.
The edits made in the Preview app stays with you therefore in case you would like to keep the unedited photo, make sure to have a copy of the file before editing the photo in Preview app
- You can hover over any tab to bring up an instant page preview. And when you have several tabs open, Safari makes it easy to find the one you're looking for with a new space-efficient design. Beta Translation.
- App Store Preview for Mac provides a snapshot of the App Store right from your OS X Dashboard. An easy-to-use widget, it lets you sort and search for apps based on cost and popularity.
Use Preview App To Crop Photos on Mac
Preview, search and find Mac apps from the Mac App Store right from your Mac OS X Dashboard. Free Editors' rating. Publisher: Onemac.net Downloads: 15,744.
Download Preview Application For Mac Free
In order to crop your photo, you need to begin with the selecting the section that you need. So for that, you need to use a rectangular selection tool.
To select the area, you need to click & drag the mouse pointer over the area. You get to see the chosen area dimensions, you can check them at the border of the mouse pointer.
If you want to change the displacement selected area to any other part of a photo, then click & drag the area selected to the place where you need it to be.
You can keep the selected area in a square shape, by pressing and holding the shift key while selecting the area. However, if you want to scale that region from top and bottom from the middle of the screen, you need to press and hold the Option key while selecting.
Read moreTitan FTP ServerTitan FTP Server is a powerful secure multi-threaded FTP/SFTP Server for Windows. Webdriver for microsoft chromium edge.
Once you have selected the area, click Tools and then select Crop to crop the photo. However, if you wish to crop out the area you have chosen, click Edit and choose Invert Selection.
If You are not into choosing precise areas of an image, you need to use the Lasso Selection and Smart Lasso tools. With these tools, you can draw the selected area manually around any item in an image. All these tools are available in Markup toolbar.
Use Preview App To Rotate & Resize Photos On Mac
- To resize an image, you need go to Tools, then select Adjust Size.
- You can change the size of a photo to different default dimensions or also selected custom values. The tool also shows the file size before and after resizing the photos
- The resize tool scales the image in proper proportion and resamples it.
You can uncheck the relevant boxes in case you are not interested to resample the image. Once the resize settings customized accordingly, click OK to trigger resize action.

- You can also rotate & flip an image; these tools are available in Tools menu. You can get Rotate button in a primary toolbar.
- Preview enables you to add text & shapes to the images. You can add notes to the image as well. To do that, go to Tools and then click Annotate.
Use Preview App To Adjust Image Colors on Mac
Preview Application For Mac Download
You can make adjustments to make changes in Colors of photos from Preview on MacOS. You can change sharpen, adjust brightness, saturation of an image. For that, you can use Light and colour adjustment tool. You can access the Adjust Color option from Tools.

The colour tool has sliders to make changes in exposure, saturation, and contrast.
When you replace the sliders, the changes in the image can be seen in the background. You can revert the changes by pressing Cmd and Z. Use the shortcut, until you get the original image. You can also go to Tool window and click the Reset button.
Use Preview App to Batch Resize Photos on Mac
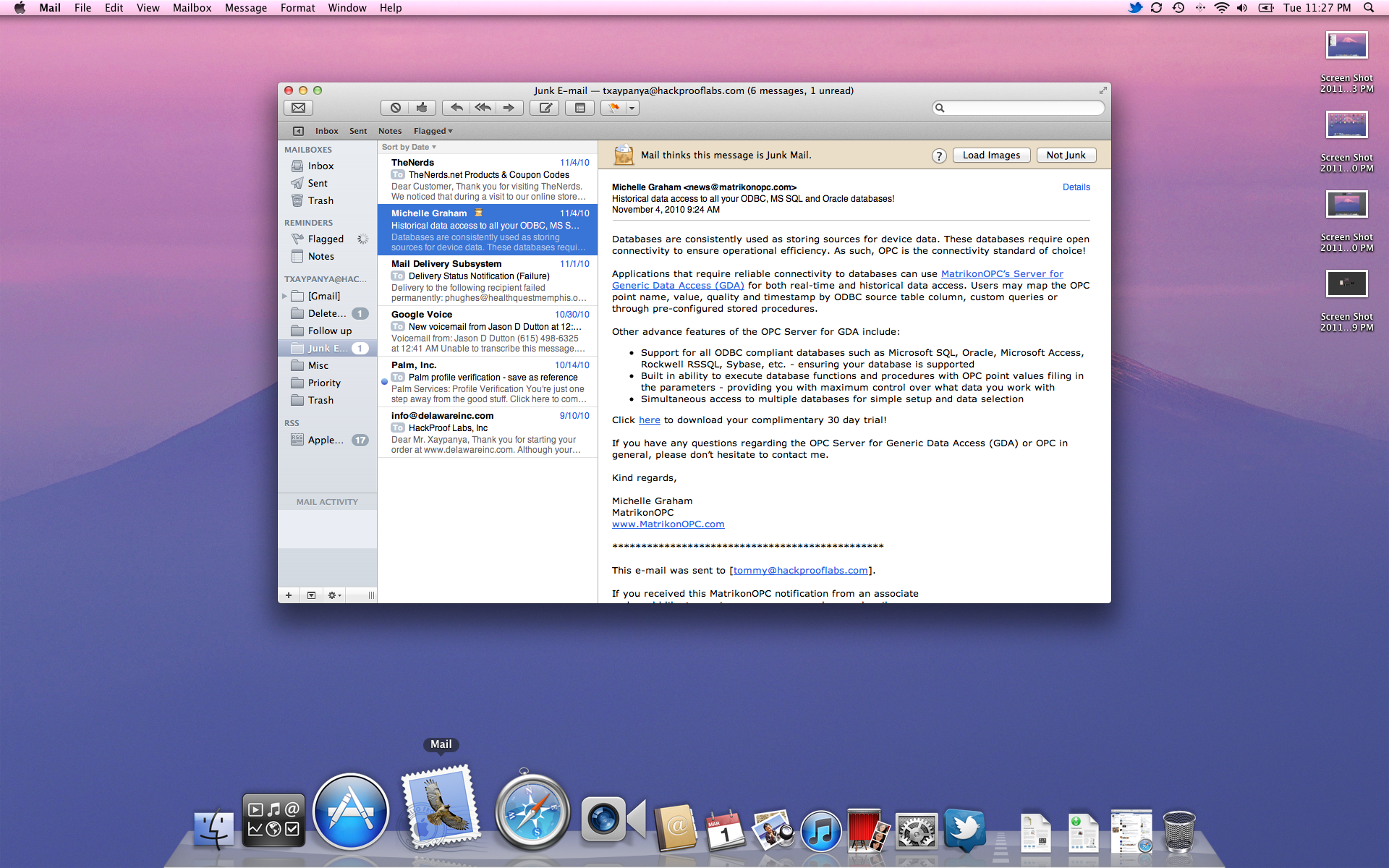
Preview Application For Mac
In this post, we will talk about how to use Preview app to crop, resize, and edit photos.
The edits made in the Preview app stays with you therefore in case you would like to keep the unedited photo, make sure to have a copy of the file before editing the photo in Preview app
- You can hover over any tab to bring up an instant page preview. And when you have several tabs open, Safari makes it easy to find the one you're looking for with a new space-efficient design. Beta Translation.
- App Store Preview for Mac provides a snapshot of the App Store right from your OS X Dashboard. An easy-to-use widget, it lets you sort and search for apps based on cost and popularity.
Use Preview App To Crop Photos on Mac
Preview, search and find Mac apps from the Mac App Store right from your Mac OS X Dashboard. Free Editors' rating. Publisher: Onemac.net Downloads: 15,744.
Download Preview Application For Mac Free
In order to crop your photo, you need to begin with the selecting the section that you need. So for that, you need to use a rectangular selection tool.
To select the area, you need to click & drag the mouse pointer over the area. You get to see the chosen area dimensions, you can check them at the border of the mouse pointer.
If you want to change the displacement selected area to any other part of a photo, then click & drag the area selected to the place where you need it to be.
You can keep the selected area in a square shape, by pressing and holding the shift key while selecting the area. However, if you want to scale that region from top and bottom from the middle of the screen, you need to press and hold the Option key while selecting.
Read moreTitan FTP ServerTitan FTP Server is a powerful secure multi-threaded FTP/SFTP Server for Windows. Webdriver for microsoft chromium edge.
Once you have selected the area, click Tools and then select Crop to crop the photo. However, if you wish to crop out the area you have chosen, click Edit and choose Invert Selection.
If You are not into choosing precise areas of an image, you need to use the Lasso Selection and Smart Lasso tools. With these tools, you can draw the selected area manually around any item in an image. All these tools are available in Markup toolbar.
Use Preview App To Rotate & Resize Photos On Mac
- To resize an image, you need go to Tools, then select Adjust Size.
- You can change the size of a photo to different default dimensions or also selected custom values. The tool also shows the file size before and after resizing the photos
- The resize tool scales the image in proper proportion and resamples it.
You can uncheck the relevant boxes in case you are not interested to resample the image. Once the resize settings customized accordingly, click OK to trigger resize action.
- You can also rotate & flip an image; these tools are available in Tools menu. You can get Rotate button in a primary toolbar.
- Preview enables you to add text & shapes to the images. You can add notes to the image as well. To do that, go to Tools and then click Annotate.
Use Preview App To Adjust Image Colors on Mac
Preview Application For Mac Download
You can make adjustments to make changes in Colors of photos from Preview on MacOS. You can change sharpen, adjust brightness, saturation of an image. For that, you can use Light and colour adjustment tool. You can access the Adjust Color option from Tools.
The colour tool has sliders to make changes in exposure, saturation, and contrast.
When you replace the sliders, the changes in the image can be seen in the background. You can revert the changes by pressing Cmd and Z. Use the shortcut, until you get the original image. You can also go to Tool window and click the Reset button.
Use Preview App to Batch Resize Photos on Mac
To resize more than one photo in a go in particular dimensions, you could use Preview app.
For that, choose images in Finder & drag it to Preview app Dock icon to access it.
The thumbnails of chosen photos in displayed in Preview sidebar. Choose them and click Edit and Select all or press CMD and A to select all photos.
In this fanart, Mac and Tommy just met and are supprised that they look almost alike, Bloo stupidly thinks Mac has a clone while RobotBoy is curious about why Mac looks like Tommy. I've noticed that Mac from 'Foster's Home for Imaginary Friends' and Tommy from 'RobotBoy' look almost alike, the only diffrances is that Mac's outline is very, very thin while Tommy's is very thick, and Tommy's eyes are big while Mac's is small, but what they DO have in common is that they're bothe squareheaded. Twins for mac.
Preview Application
You can use resize tool to set image dimensions and click OK button. This will change the size of all the photos. You can use batch editing to export photos to the same format.
Markup Toolbar
The Markup toolbar comes with a lot of editing tools which makes editing easy. The tool is stays concealed. To unhide the tool, Click Show Markup button located at the left bottom corner of search bar from the primary toolbar.
It comes with editing functions like Crop, Resize, Adjust Color. It also has annotation and selection tools.
You can edit photos, split & merge PDFs, and more by using Preview app on a Mac computer
So, this is all you can do with the Preview app. You can not only preview various files and do basic editing in your photos. Try it and let us know what you think in the comments below.
